Introduction: The Importance of a Solid WordPress Setup Routine
Setting up a new WordPress site can be an exhilarating experience. The blank canvas before you is full of potential, waiting to be transformed into a bustling website. However, the process can also be overwhelming, especially if you’re not sure where to start. That’s why having a tried-and-true setup routine is invaluable.
Why a Routine Matters
Think of your WordPress setup routine as the foundation of your website. Just like you wouldn’t build a house without a solid foundation, you shouldn’t build a website without a well-thought-out plan. A good routine ensures that you cover all the bases, from security to SEO, setting you up for long-term success.
What This Article Covers
In this article, I’ll walk you through my personal 10-step routine for setting up a WordPress site. This is the exact process I’ve honed over years of building websites, and it’s designed to save you time, effort, and headaches. We’ll cover everything from initial backups to post-launch activities, ensuring that you have a comprehensive guide to refer to at any stage of your WordPress journey.
Who Should Read This
Whether you’re a WordPress newbie looking for a step-by-step guide or a seasoned developer interested in optimizing your setup process, this article is for you. I’ll provide detailed explanations for each step, along with links to in-depth guides for those who want to dive deeper.
Let’s Get Started
So, without further ado, let’s dive into the first and most crucial step of any WordPress setup: creating a reliable backup system.
1. Backup with UpdraftPlus
The very first thing I do when setting up a new WordPress site is to ensure that I have a reliable backup system in place. Trust me, you don’t want to learn the importance of backups the hard way.
Installing UpdraftPlus
I start by installing UpdraftPlus, a plugin that has saved me more times than I can count. It’s simple to use and offers both manual and scheduled backups. After installing and activating the plugin, I navigate to the settings to configure my backup options.
Initial Backup
Even though the site is still blank, I perform an initial backup. This serves two purposes: it ensures that the backup system is working correctly, and it gives me a clean slate to revert to if something goes wrong later.
Setting Up a Backup Schedule
I set up a backup schedule that aligns with how frequently I’ll be updating the site. For most sites, a weekly backup is sufficient, but for sites with daily updates, I opt for a more frequent schedule.
Why This Step is Crucial
Having a reliable backup in place is like having an insurance policy for your website. It’s your safety net in case anything goes wrong, be it a failed update, a hacker attack, or a simple user error.
For those who want to dive deeper into the importance of backups and how to set them up effectively, you can check out my comprehensive guide here.
2. Remove Unnecessary Plugins and Themes
After securing my site with a backup, the next thing on my list is a bit of housekeeping. You see, WordPress comes pre-loaded with a bunch of plugins and themes that, let’s be honest, most of us never use. So why keep them? They just clutter up your dashboard and could potentially be a security risk.
The Cleanup Process
I go to the ‘Plugins’ section and start uninstalling the ones I know I won’t use. ‘Hello Dolly’? Gone. ‘Akismet Anti-Spam’? Deleted. The same goes for themes. WordPress usually comes with a few default themes like ‘Twenty Twenty-One,’ which I also remove. I keep just one theme as a backup, usually something lightweight like ‘Hello Elementor.’
Why It Matters
You might wonder, “Why bother?” Well, each unused plugin or theme is a potential entry point for hackers. Plus, they take up space and can slow down your website. By removing them, you’re making your site more secure and efficient.
Keeping a Backup Theme
I always keep one extra theme installed, just in case my primary theme runs into issues. It’s like having a spare tire for your car—you hope you never have to use it, but it’s good to have.
For those who want a step-by-step guide on how to safely remove plugins and themes, you can check out my detailed post here.
3. Initial Settings Adjustment
Once I’ve decluttered my WordPress site, it’s time to get the basics right. You’d be surprised how many people overlook this step, but it’s crucial for both security and SEO.
HTTPS and WWW
First things first, I make sure my site is running on HTTPS. Not only is it more secure, but Google also favors HTTPS sites. I also prefer to use the ‘www’ version of my domain. It’s a personal preference, but I find it looks more professional.
Permalink Structure
Next, I tackle the permalink structure. The default setting is not SEO-friendly, so I change it to ‘Category/Postname.’ It’s cleaner, easier to read, and better for SEO.
Timezone and Date Format
Last but not least, I set the timezone to match my location. It’s a small thing, but it ensures that scheduled posts go live when they’re supposed to. I also adjust the date format to the one I’m most comfortable with.
Why These Settings Matter
Getting these settings right from the get-go saves a lot of headaches later on. It’s like setting the foundation for a house; get it wrong, and you’ll run into issues down the line.
For those who want to dive deeper into WordPress settings, I’ve got a comprehensive guide that you can check out here.
4. Installing Essential Plugins
With the basics out of the way, it’s time to supercharge my WordPress site with some essential plugins. These are the tools that add functionality, improve performance, and just make life easier.
My Go-To Plugins
Here’s my lineup:
- Link Whisper: For smart internal linking that boosts SEO.
- Imagify: To compress images and speed up page load times.
- WP SMTP: To ensure emails actually get delivered.
- Complianz: For GDPR and cookie consent, keeping things legal.
- Elementor and Elementor Pro: For designing beautiful pages without coding.
- Elementskit Pro: A handy add-on for Elementor that brings even more design options.
The Installation Process
Installing these plugins is straightforward. I go to ‘Plugins’ > ‘Add New’ and search for each one. A few clicks later, they’re installed and activated. But I don’t stop there; I go through each plugin’s settings to configure them according to my needs.
Why These Plugins?
You might be wondering why I chose these specific plugins. Well, each one solves a particular problem or fills a specific need. Link Whisper makes internal linking a breeze, Imagify optimizes my images, and so on. They’re not just random picks; they’re tools that I’ve found to be invaluable over the years.
For those interested in a more in-depth look at each of these plugins, you can check out my detailed reviews here.
5. Sitemap and Content Planning
With the essential plugins in place, it’s time to shift focus to the heart of any website: the content. But before I start churning out articles, I like to have a roadmap—a sitemap, to be precise.
Crafting a Sitemap
I sit down and sketch out a sitemap, outlining the main categories and potential sub-categories. This helps me visualize the site’s structure and ensures that I create content that fits into a cohesive whole. It’s like having a blueprint for a building; it guides the construction process.
Creating Categories
Based on the sitemap, I go ahead and create the necessary categories in WordPress. This is crucial for SEO and user navigation. I also think about the tags I might use later on, but categories are the priority at this stage.
Initial Content
Once the categories are set, I start adding initial articles. I aim for at least 8-10 articles to give the site some substance. These aren’t just any articles; they’re well-researched, SEO-optimized pieces that provide real value to the reader.
Why This Step is Crucial
Planning your content in advance and fitting it into a well-thought-out sitemap can make or break your site. It helps you avoid redundant content and ensures that you cover your chosen topics comprehensively.
For those who want to delve deeper into the art of content planning and sitemap creation, check out my detailed guide here.
6. Internal Linking and Image Optimization
Now that I have a decent amount of content on my site, it’s time to make sure everything is interconnected and optimized for both speed and SEO. This is where my earlier plugin choices really start to pay off.
Link Whisper for Internal Linking
I fire up Link Whisper, a plugin that has revolutionized the way I handle internal linking. With its intuitive dashboard, I can easily see which articles could benefit from additional internal links. A few clicks later, and my posts are better connected, which is excellent for SEO and user experience.
Imagify for Image Compression
Next, I turn to Imagify. Large, unoptimized images can really slow down a website, and nobody likes a slow site. Imagify compresses my images without sacrificing quality. I usually run this after I’ve added new content to make sure all my images are optimized.
Why These Steps Matter
Internal linking helps distribute page authority throughout your site, which can improve your SEO rankings. Optimized images mean faster page load times, which not only improves user experience but is also a ranking factor for Google.
A Routine Worth Following
I make it a habit to run Link Whisper and Imagify after each content update. It’s like giving my site a mini-SEO boost each time I add something new.
For those interested in a more detailed walkthrough of internal linking and image optimization, you can check out my comprehensive guides here.
7. Site Review and Theme Selection with Elementor
Before I finalize the look and feel of my website, I take a step back and review everything. This includes checking links, categories, and ensuring that all the content is in place. Once I’m satisfied, it’s time to focus on the aesthetics, and that’s where Elementor comes into play.
Why Elementor?
Elementor is my go-to page builder for WordPress. It’s incredibly user-friendly and offers a wide range of customization options. Whether you’re a beginner or an experienced developer, Elementor makes it easy to create stunning websites without any coding.
Theme Selection
I usually head over to Envato Elements to find a theme that aligns with the vision I have for my site. The great thing about Elementor is that it’s compatible with most WordPress themes, giving me the freedom to choose from a wide array of designs.
Importing and Customizing with Elementor
After selecting a theme, I install the Envato Elements plugin and import my chosen theme. Then, I use Elementor to customize the template pages I’ve imported. This includes setting up standard pages like “About Us,” “Contact,” and the front page.
Elementor Pro and Elementskit Pro
For those who want to take their customization to the next level, I highly recommend Elementor Pro and Elementskit Pro. These premium versions offer advanced features like motion effects, additional widgets, and the ability to create custom headers and footers.
Final Checks
Once I’m happy with how everything looks, I perform one last review. This involves checking the mobile responsiveness, browser compatibility, and overall user experience. Elementor has a built-in preview feature that makes this step a breeze.
Why This Step is Crucial
Your website’s design is the first impression visitors will have, so it’s crucial to get it right. With Elementor, you can easily tweak and refine your site until it perfectly represents your brand.
For a more in-depth guide on using Elementor for theme customization, check out my detailed article here.
8. SEO Setup with Yoast and Google Site Kit
With the site looking and functioning the way I want, it’s time to focus on visibility. After all, what’s the point of a great website if no one can find it? This is where Yoast SEO and Google Site Kit come into play.
Installing Yoast SEO
The first thing I do is install Yoast SEO, a plugin that has become almost synonymous with WordPress SEO. After activation, I go through the configuration wizard to set up the basic SEO settings. This includes setting up meta titles, meta descriptions, and social media sharing options for my posts and pages.
Running the Yoast Analysis
Once the basic settings are in place, I run the Yoast analysis on each article. This tool provides real-time feedback on keyword density, readability, and other essential SEO factors. I make the necessary adjustments until I get that coveted green light from Yoast.
Google Site Kit for Analytics
Next, I install Google Site Kit, a plugin that integrates Google’s suite of tools into your WordPress dashboard. This allows me to connect my site to Google Search Console and Google Analytics, providing valuable insights right within WordPress.
Why This Step is Crucial
SEO is not a one-time task; it’s an ongoing process. Yoast and Google Site Kit make it easier to monitor and improve my site’s performance over time. They provide actionable insights that help me understand what’s working and what needs improvement.
For those interested in a deep dive into WordPress SEO, you can check out my comprehensive guide here.
9. Final Checks and Pre-Launch Preparations
As I near the finish line, it’s crucial to ensure that everything is in tip-top shape. This is the stage where I double-check every detail, from functionality to aesthetics, before making the site live.
Mobile Responsiveness
In today’s mobile-first world, it’s essential to ensure that the site looks good and functions well on all devices. I use WordPress’s built-in customizer to preview the site on various screen sizes and make any necessary adjustments.
Browser Compatibility
I also test the site on multiple browsers like Chrome, Firefox, and Safari to ensure cross-browser compatibility. Any inconsistencies are addressed immediately.
Performance Testing
Using tools like Google PageSpeed Insights, I check the site’s loading speed and implement any recommended optimizations. Slow load times can severely impact user experience and SEO, so this is a step I never skip.
Final SEO Checks
I revisit Yoast SEO to make sure all the articles are optimized. I also check Google Site Kit to ensure that Google Analytics and Search Console are correctly configured.
Why This Step is Vital
The pre-launch phase is like the final rehearsal before a big show. It’s your last chance to catch any issues that could affect your site’s performance and user experience. Skipping this step is not an option if you aim for excellence.
For those who want to master the art of pre-launch preparations, you can check out my detailed guide here.
10. Launch and Post-Launch Activities
The moment has finally arrived. After all the hard work, it’s time to launch the site and introduce it to the world. But remember, launching is not the end; it’s just the beginning of a new phase.
Submitting to Google Search Console
The first thing I do post-launch is submit my site to Google Search Console. This helps Google index my site faster and provides me with valuable data on how my site is performing in search.
Initial Promotion
I don’t just rely on Google to bring in traffic. I also share the site on social media platforms, relevant forums, and even send out an email blast if I have a mailing list. The goal is to get some initial traction.
Monitoring and Adjustments
In the days following the launch, I keep a close eye on Google Analytics and Search Console. I look for any signs of issues like 404 errors, slow loading pages, or a sudden drop in traffic. If something’s off, I address it immediately.
Ongoing Content Updates
The launch may be over, but the work isn’t. I continue to update the site with fresh content, keeping in mind the SEO best practices I’ve set up. I also revisit old posts to update them as needed.
Why This Step is Essential
A successful launch sets the tone for the site’s future. However, ongoing monitoring and content updates are crucial for long-term success. The digital landscape is ever-changing, and staying complacent is not an option.
For those interested in a comprehensive guide on how to successfully launch and maintain a WordPress site, check out my detailed guide here.
Conclusion: Your Roadmap to WordPress Success
Congratulations, you’ve made it to the end of this comprehensive guide on setting up a WordPress site. By following this 10-step routine, you’re not just building a website; you’re laying the groundwork for long-term success.
Recap and Importance
We’ve covered everything from the initial backup with UpdraftPlus to post-launch activities like SEO optimization and performance monitoring. Each step is a building block, designed to create a secure, efficient, and user-friendly website.
What’s Next?
Now that you have a solid foundation, the real work begins. Keep updating your site with quality content, monitor its performance, and don’t forget to stay updated with the latest WordPress trends and updates. The digital landscape is ever-changing, and your website should evolve with it.
Your Feedback Matters
I’d love to hear about your own experiences and tips for setting up a WordPress site. Feel free to leave a comment below or reach out via social media. Your insights could be invaluable to others in the WordPress community.
Further Reading
For those who are interested in diving deeper into any of the topics covered, I’ve linked to detailed guides throughout the article. Make sure to check them out for more in-depth information.
Thank You
Thank you for taking the time to read this guide. I hope you found it useful and that it makes your WordPress setup process smoother and more efficient. Here’s to your success!

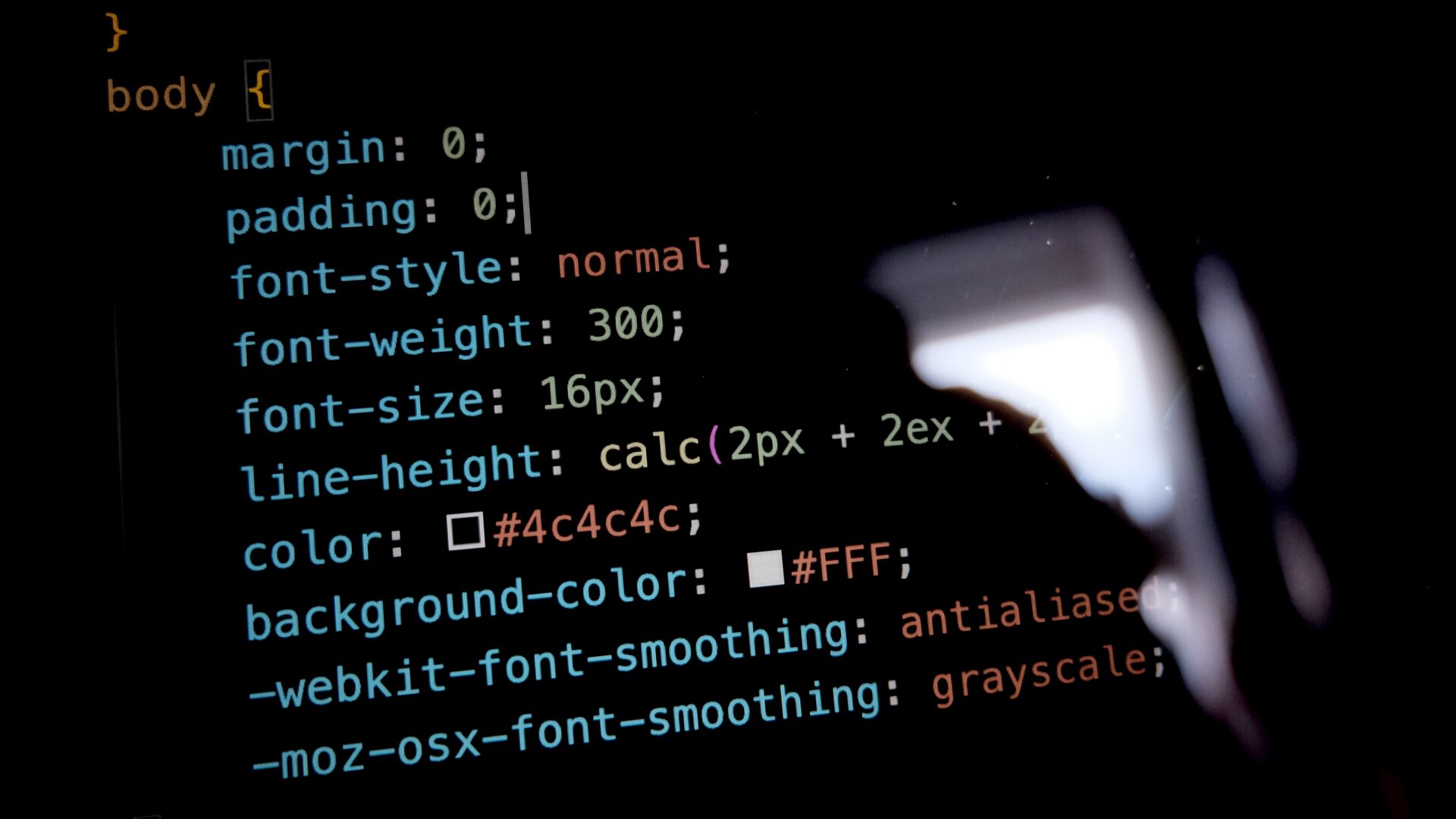







7 Responses