If you’re a WordPress user looking to take your website customization to the next level, then the Elementor Theme Builder is the tool for you. With its user-friendly interface and powerful features, the Elementor Theme Builder allows you to customize your WordPress website with ease. Whether you want to create personalized headers, footers, or entire page templates, this article will guide you through the process of using the Elementor Theme Builder to achieve the website of your dreams. Say goodbye to generic website designs and hello to a personalized and professional-looking WordPress site.
What is Elementor Theme Builder?
Basic introduction to Elementor Theme Builder
Elementor Theme Builder is a powerful tool that allows you to customize the design and layout of your WordPress website without any coding knowledge. It is a drag-and-drop page builder that enables you to create and edit templates for various parts of your website, including the header, footer, blog posts, archive pages, single post pages, and even WooCommerce product pages.
With Elementor Theme Builder, you have the freedom to create unique and professional-looking templates that match your brand identity and meet your specific design requirements. Whether you are a beginner or an experienced web designer, Elementor Theme Builder provides an intuitive interface and a wide range of customization options to bring your vision to life.
Benefits of using Elementor Theme Builder
Using Elementor Theme Builder offers numerous benefits for website owners and designers. Here are some of the key advantages:
- Design Freedom: With Elementor Theme Builder, you have complete control over the design and layout of your website. You can customize every element and section, allowing you to create a truly unique and visually appealing website.
- Ease of Use: Elementor Theme Builder features a user-friendly interface that is easy to navigate and understand. Its drag-and-drop functionality makes it simple to create and edit templates without coding knowledge.
- Time Efficiency: By using Elementor Theme Builder, you can significantly reduce the time it takes to design and customize your website. Its intuitive editor and pre-designed templates speed up the process, enabling you to launch your website faster.
- Responsive Design: Elementor Theme Builder ensures that your website templates look great on all devices. You can preview and customize the mobile and tablet versions of your templates, ensuring a seamless user experience.
- Integration with WooCommerce: If you have an e-commerce website powered by WooCommerce, Elementor Theme Builder allows you to design custom templates for your product pages, shop pages, and categories. This integration enhances your ability to showcase your products and attract customers.
Overall, Elementor Theme Builder empowers you to create a visually stunning and highly functional website with ease, saving you time and effort in the design process. It helps you stand out from the crowd and deliver a unique user experience to your visitors.
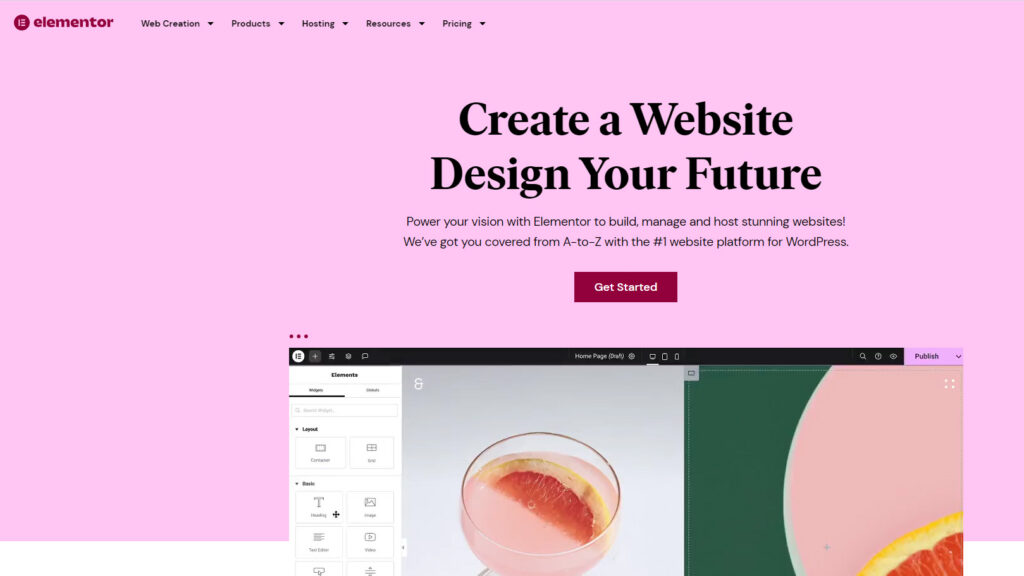
Installation and Activation
Downloading and Installing Elementor Plugin
To get started with Elementor Theme Builder, the first step is to download and install the Elementor plugin. Here’s how:
- Go to your WordPress dashboard and navigate to “Plugins” in the left-hand menu.
- Click on “Add New” and search for “Elementor” in the search bar.
- Locate the “Elementor Page Builder” plugin and click on “Install Now.”
- After the installation is complete, click on “Activate” to activate the plugin.
Once the Elementor plugin is activated, you can begin using its features and start customizing your website.
Activating the Elementor Theme Builder
After installing and activating the Elementor plugin, you need to activate the Elementor Theme Builder to unlock the full range of customization options. Here’s how to do it:
- In your WordPress dashboard, click on “Elementor” in the left-hand menu.
- Navigate to “Tools” in the Elementor settings.
- Click on “Activate” next to the “Theme Builder” option.
With the Elementor Theme Builder activated, you are ready to start creating and editing custom templates for your website.
Creating a New Theme Template
Accessing the Elementor Theme Builder
To access the Elementor Theme Builder interface and begin creating your custom templates, follow these steps:
- In your WordPress dashboard, click on “Templates” in the left-hand menu under the “Elementor” section.
- Select the type of template you want to create, such as header, footer, blog post, archive page, or WooCommerce page.
- Click on “Add New” to create a new template.
Once you have accessed the Elementor Theme Builder, you can choose to create a new template from scratch or import a pre-made template to customize.
Creating a new theme template from scratch
If you prefer to start with a blank canvas, you can create a new theme template from scratch. Here’s how:
- Click on “Add New” in the Elementor Theme Builder interface.
- Give your template a name and select the type of template you want to create (e.g., header, footer, etc.).
- Click on “Create Template” to start designing your template.
You will then be redirected to the Elementor editor, where you can begin customizing your template using the drag-and-drop interface and the wide range of design elements and options available.
Importing a pre-made theme template
If you prefer not to start from scratch, Elementor Theme Builder offers a variety of pre-made templates that you can import and customize to suit your needs. Here’s how to import a pre-made template:
- Click on “Add New” in the Elementor Theme Builder interface.
- In the template library, choose the “Blocks” tab to browse pre-made templates.
- Select a template that suits your design preferences and click on “Insert” to import it into your template.
Once the pre-made template is imported, you can modify it to match your brand identity and customize it according to your specific requirements.
Exploring the Theme Builder Interface
Overview of the Elementor Theme Builder Dashboard
The Elementor Theme Builder interface is designed to give you a comprehensive overview of your templates and allow you to manage and customize them easily. Here’s a brief overview of the different sections and features of the dashboard:
- Templates: This section displays all your created templates. You can sort and filter them based on their type (header, footer, etc.) and the conditions they are applied to (e.g., all blog posts).
- Add New: This button allows you to create a new template from scratch or import a pre-made template.
- Theme Style: This section allows you to define global styling settings for your templates, such as typography, colors, and spacing.
- Display Conditions: Here, you can set specific conditions for when and where your templates should be applied. For example, you can choose to display a certain header only on certain pages or categories.
- Import/Export: This feature allows you to import and export templates, making it easy to share and collaborate with others.
- Preview: You can preview your templates on different devices (desktop, tablet, mobile) to ensure they look great on all screen sizes.
- Publish: Once you are satisfied with your template, you can publish it to make it live on your website.
The Elementor Theme Builder dashboard is designed to be user-friendly and intuitive, allowing you to navigate and customize your templates effortlessly.
Understanding the different sections and elements
In the Elementor editor interface, you have access to a wide range of design elements and sections that you can add to your templates. Here are some of the key sections and elements you can utilize:
- Sections: Sections are the basic building blocks of your templates. They can be customized in terms of layout, background, colors, and spacing.
- Columns: Within each section, you can add columns to divide the content and create visually appealing layouts.
- Widgets: Elementor offers a vast library of widgets that you can add to your templates. These include text boxes, images, buttons, forms, and many more. The widgets can also be customized in terms of styling and functionality.
- Dynamic Content: Elementor Theme Builder allows you to add dynamic content to your templates, such as post titles, featured images, and custom fields. This gives you the flexibility to create personalized templates with dynamic elements.
By leveraging the various sections, columns, widgets, and dynamic content options, you can create visually stunning and highly functional templates for your website.
Customizing the settings and preferences
Elementor Theme Builder provides a range of customization settings and preferences that allow you to fine-tune your templates. Here are some key settings you can customize:
- Typography: You can control the font styles and sizes throughout your templates, ensuring consistency and readability.
- Colors: Elementor allows you to define color palettes and apply them globally to your templates, maintaining a cohesive design.
- Spacing: You can customize the padding and margins between sections and elements, giving your templates a clean and organized look.
- Background: Elementor allows you to add background colors, images, or even videos to your templates, enhancing the visual appeal.
- Responsive Settings: You can modify the layout, font sizes, and other design elements for different devices (desktop, tablet, mobile), ensuring a seamless user experience across all screen sizes.
These customization options give you the freedom to design templates that align with your brand identity and meet your specific design requirements.
Customizing Header and Footer
Creating and styling the header template
The header is an essential component of your website’s design. With Elementor Theme Builder, you can create and style a custom header template that showcases your brand and navigation menu. Here’s how:
- In the Elementor Theme Builder interface, click on “Add New” and select “Header” as the template type.
- Choose whether you want to create a custom header from scratch or import a pre-made header template.
- Customize the layout and design of your header using sections, columns, widgets, and styling options.
- Add your logo, navigation menu, search bar, social media icons, or any other elements you want to include in your header.
- Use the responsive settings to ensure your header looks great on all devices.
- Preview your header template and make any necessary adjustments.
- Click on “Publish” to make your custom header live on your website.
Creating a custom header using Elementor Theme Builder gives you the flexibility to design a header that reflects your brand identity and improves the overall user experience.
Designing the footer section
While the footer may be located at the bottom of the page, it is still an important area for providing additional information and navigation options. Elementor Theme Builder enables you to design and customize a unique footer section for your website. Here’s how:
- In the Elementor Theme Builder interface, click on “Add New” and select “Footer” as the template type.
- Choose whether you want to create a custom footer from scratch or import a pre-made footer template.
- Customize the layout and design of your footer using sections, columns, widgets, and styling options.
- Add elements such as copyright information, contact details, social media links, or any other relevant content to your footer.
- Use the responsive settings to ensure your footer looks great on all devices.
- Preview your footer template and make any necessary adjustments.
- Click on “Publish” to make your custom footer live on your website.
Designing a custom footer with Elementor Theme Builder allows you to enhance the visual appeal of your website and provide additional information and navigation options to your visitors.
Adding dynamic content to the header and footer
Elementor Theme Builder offers the ability to add dynamic content to your header and footer templates. This means you can display content that automatically updates based on the page or post being viewed. Here are some examples of dynamic elements you can add:
- Post Title: Display the title of the current blog post or page.
- Featured Image: Show the featured image of the current post or page.
- Author Information: Display the name and bio of the author of the current post.
- Date: Show the publish date of the current post.
- Search Bar: Include a search bar in the header or footer to allow visitors to search your website.
By adding dynamic content to your header and footer templates, you can provide a personalized experience for your visitors and make your website more engaging.
Building Custom Blog Post Layout
Creating a unique blog post template
With Elementor Theme Builder, you can create a unique and visually appealing template for your blog posts. This allows you to showcase your content in a way that aligns with your brand and captivates your readers. Here’s how to create a custom blog post template:
- In the Elementor Theme Builder interface, click on “Add New” and select “Single” as the template type.
- Choose whether you want to create a custom single post template from scratch or import a pre-made template.
- Customize the layout and design of your blog post template using sections, columns, widgets, and styling options.
- Add dynamic content elements such as the post title, featured image, author information, date, and any other relevant information.
- Design the layout and style of the content area, including font styles, typography, and spacing.
- Use the responsive settings to ensure your blog post template looks great on all devices.
- Preview your blog post template and make any necessary adjustments.
- Click on “Publish” to make your custom blog post template live on your website.
Creating a custom blog post template with Elementor Theme Builder allows you to showcase your content in a visually appealing and engaging manner, improving the overall user experience.
Customizing the layout and design elements
When building your custom blog post template, you have full control over the layout and design elements. Here are some customization options you can explore:
- Layout: Choose from various layout options, such as full-width, boxed, or sidebar, to determine how your content is displayed.
- Typography: Define font styles, sizes, and colors for different elements, such as headings, paragraphs, and blockquotes.
- Featured Image: Customize the size, alignment, and overlay effects of the featured image.
- Content Area: Design the layout and style of the content area, including spacing, borders, and background colors.
- Related Posts: Include a section for displaying related posts at the end of each blog post.
- Social Sharing Buttons: Add social sharing buttons to allow readers to easily share your blog posts on social media.
By customizing the layout and design elements of your blog post template, you can create a visually stunning and engaging experience for your readers.
Adding dynamic elements to the blog post template
In addition to customizing the layout and design elements, Elementor Theme Builder allows you to add dynamic elements to your blog post template. Here are some examples of dynamic content you can include:
- Author Information: Display the name, bio, and profile picture of the author of the blog post.
- Related Posts: Show a section with related posts based on the category or tags of the current blog post.
- Comments: Include a comments section where readers can engage with your content and leave comments.
- Post Navigation: Add navigation links to allow readers to easily navigate between blog posts.
- Post Excerpt: Show a brief excerpt of the blog post to give readers a preview of the content.
By adding dynamic elements to your blog post template, you can provide a personalized and interactive experience for your readers, keeping them engaged and encouraging them to explore more of your content.
Designing Archive Pages
Creating custom templates for category, tag, and author pages
Elementor Theme Builder allows you to create custom templates for category, tag, and author archive pages. This means you can design unique layouts for these pages that reflect your brand and make them visually appealing. Here’s how to design custom archive templates:
- In the Elementor Theme Builder interface, click on “Add New” and select “Archive” as the template type.
- Choose whether you want to create a custom archive template from scratch or import a pre-made template.
- Customize the layout and design of your archive template using sections, columns, widgets, and styling options.
- Add dynamic content elements such as the category or tag title, featured images, and any other relevant information.
- Design the layout and style of the content area, including font styles, typography, and spacing.
- Use the responsive settings to ensure your archive template looks great on all devices.
- Preview your archive template and make any necessary adjustments.
- Click on “Publish” to make your custom archive template live on your website.
Designing custom archive templates with Elementor Theme Builder gives you the flexibility to create visually appealing and engaging pages that enhance the user experience.
Adding dynamic content to archive templates
To make your archive templates more dynamic and informative, you can include various dynamic content elements. Here are some examples:
- Category/Tag Title: Display the name of the category or tag being viewed.
- Featured Images: Show the featured images of the posts in the category or with the specific tag.
- Post Excerpt: Include a brief excerpt of each post to give visitors an overview of the content.
- Pagination: Add pagination links to allow visitors to navigate through multiple pages of posts.
- Author Information: Include the name and bio of the author of each post in the archive.
By adding dynamic content to your archive templates, you can provide visitors with relevant information and enhance their browsing experience.
Enhancing the user experience with custom archive layouts
Designing custom archive layouts with Elementor Theme Builder gives you the opportunity to improve the overall user experience on your website. Here are some ways you can enhance the user experience:
- Clear Navigation: Ensure that the navigation menus are easily accessible and categorize your posts effectively.
- Beautiful Visuals: Use eye-catching images, engaging layouts, and pleasing color schemes to make the archive pages visually appealing.
- Intuitive Organization: Arrange the posts in a logical and easy-to-follow manner, making it simple for visitors to find the information they are looking for.
- Related Content: Include sections for related posts or recommended articles to keep visitors engaged and encourage them to explore more of your content.
- Filters and Sorting Options: Provide filters and sorting options to allow visitors to customize their viewing experience and find the most relevant content.
By focusing on the user experience and utilizing the customization options in Elementor Theme Builder, you can create archive pages that are not only visually appealing but also user-friendly and engaging.
Styling Single Post Templates
Creating a customized layout for single post pages
Elementor Theme Builder empowers you to create customized layouts for your single post pages. This allows you to present your content in a visually appealing and unique way that aligns with your brand. Here’s how to create a customized single post template:
- In the Elementor Theme Builder interface, click on “Add New” and select “Single” as the template type.
- Choose whether you want to create a custom single post template from scratch or import a pre-made template.
- Customize the layout and design of your single post template using sections, columns, widgets, and styling options.
- Add dynamic content elements such as the post title, featured image, author information, date, and any other relevant information.
- Design the layout and style of the content area, including typography, spacing, and color schemes.
- Use the responsive settings to ensure your single post template looks great on all devices.
- Preview your single post template and make any necessary adjustments.
- Click on “Publish” to make your custom single post template live on your website.
Creating a customized layout for single post pages with Elementor Theme Builder allows you to present your content in a visually engaging and user-friendly manner.
Adding dynamic content to single post templates
In addition to customizing the layout and design, Elementor Theme Builder enables you to add dynamic content elements to your single post templates. Here are some examples of dynamic content you can include:
- Author Information: Display the name, bio, and profile picture of the author of the post.
- Related Posts: Show a section with related posts based on the category or tags of the current post.
- Comments: Include a comments section where readers can engage with your content and leave comments.
- Post Navigation: Add navigation links to allow readers to easily navigate between posts.
- Post Excerpt: Show a brief excerpt of the post to give readers a preview of the content.
By including dynamic content elements in your single post templates, you can provide a personalized and interactive experience for your readers, keeping them engaged and encouraging them to explore more of your content.
Enhancing the user experience with custom single post layouts
Designing custom single post layouts with Elementor Theme Builder allows you to enhance the user experience on your website. Here are some ways you can improve the user experience with custom single post layouts:
- Clear and Readable Typography: Use legible fonts, appropriate font sizes, and sufficient line spacing to make the text easy to read.
- Engaging Featured Images: Include visually appealing featured images that capture the attention of readers and reflect the content of the post.
- Related Content: Add a section with related posts or recommended articles to keep readers engaged and encourage them to explore more of your content.
- Social Sharing Buttons: Include social sharing buttons to allow readers to easily share your posts on social media platforms.
- Comments Section: Enable comments on your single post pages to encourage reader engagement and facilitate discussions.
By focusing on the user experience and utilizing the customization options in Elementor Theme Builder, you can create single post layouts that not only showcase your content effectively but also provide an enjoyable reading experience.
Creating Custom WooCommerce Pages
Designing unique product pages using Elementor Theme Builder
If you have an e-commerce website powered by WooCommerce, Elementor Theme Builder allows you to design and customize unique product pages. This allows you to showcase your products in a visually appealing and engaging way that drives conversions. Here’s how to design custom product pages:
- In the Elementor Theme Builder interface, click on “Add New” and select “Single” as the template type.
- Choose whether you want to create a custom single product template from scratch or import a pre-made template.
- Customize the layout and design of your single product template using sections, columns, widgets, and styling options.
- Add dynamic content elements such as the product title, featured image, price, description, and any other relevant information.
- Design the layout and style of the content area, including typography, spacing, and color schemes.
- Use the responsive settings to ensure your single product template looks great on all devices.
- Preview your single product template and make any necessary adjustments.
- Click on “Publish” to make your custom single product template live on your website.
Creating custom product pages using Elementor Theme Builder allows you to showcase your products effectively and provide a seamless shopping experience to your customers.
Customizing the WooCommerce shop and category pages
In addition to customizing the individual product pages, Elementor Theme Builder allows you to customize the WooCommerce shop and category pages. This means you can design visually appealing and user-friendly pages that display your products in an organized and attractive manner. Here’s how to customize the shop and category pages:
- In the Elementor Theme Builder interface, click on “Add New” and select “Archive” as the template type.
- Choose whether you want to create a custom archive template for the shop or a specific product category.
- Customize the layout and design of your template using sections, columns, widgets, and styling options.
- Add dynamic content elements such as the category or tag title, featured images, and any other relevant information.
- Design the layout and style of the content area, including typography, spacing, and color schemes.
- Use the responsive settings to ensure your archive template looks great on all devices.
- Preview your archive template and make any necessary adjustments.
- Click on “Publish” to make your custom archive template live on your website.
Customizing the WooCommerce shop and category pages using Elementor Theme Builder allows you to create a visually appealing and user-friendly shopping experience for your customers.
Implementing dynamic elements and product showcases
To make your custom WooCommerce pages more dynamic and engaging, Elementor Theme Builder allows you to include dynamic elements and product showcases. Here are some examples:
- Product Showcases: Display featured products, best sellers, or products on sale to attract attention and encourage purchases.
- Product Categories: Showcase products in specific categories to make it easier for customers to find what they are looking for.
- Product Filters: Provide filters and sorting options to allow customers to refine their search and find products based on their preferences.
- Product Attributes: Display product attributes such as color, size, or material to help customers make informed decisions.
- Related Products: Show related products to encourage upsells and cross-sells, increasing the average order value.
By implementing dynamic elements and product showcases in your custom WooCommerce pages, you can provide a personalized and engaging shopping experience that drives conversions and boosts sales.
Publishing and Managing Templates
Previewing and testing your theme templates
Before publishing your custom templates created with Elementor Theme Builder, it’s important to preview and test them to ensure they look and function as intended. Here’s how to preview and test your theme templates:
- In the Elementor Theme Builder interface, navigate to the template you want to preview or test.
- Click on the “Preview” button to see how the template looks on your website.
- Test the functionality of the template, such as navigation links, dynamic content, and interactive elements.
- Make any necessary adjustments to the template based on the preview and testing results.
By previewing and testing your theme templates, you can identify any potential issues or areas for improvement before making them live on your website.
Publishing templates to your WordPress website
Once you are satisfied with your theme templates, you can publish them to make them live on your WordPress website. Here’s how to publish your templates:
- In the Elementor Theme Builder interface, navigate to the template you want to publish.
- Click on the “Publish” button to make the template live on your website.
- Set the display conditions for the template, such as where and when it should be applied (e.g., all blog posts or specific categories).
- Save the changes and exit the Elementor Theme Builder interface.
By publishing your templates, you can apply them to the relevant pages of your website and provide a consistent and visually appealing design throughout.
Managing and updating your theme templates
Once your templates are published, Elementor Theme Builder provides options for managing and updating them. Here are some key management and updating features:
- Template Library: Elementor Theme Builder has a template library where you can view and manage all your templates in one place.
- Duplicate Templates: You can duplicate templates to create variations or apply them to different pages of your website.
- Editing Templates: Elementor Theme Builder allows you to edit and update your templates easily whenever needed.
- Responsiveness: You can adjust the responsiveness settings of your templates to ensure they look great on all devices.
- Exporting and Importing Templates: Elementor Theme Builder provides options for exporting and importing templates, making it easy to transfer them between different websites or share them with others.
By effectively managing and updating your theme templates, you can maintain a consistent design, make improvements, and keep up with the evolving needs of your website.
In conclusion, Elementor Theme Builder is a powerful tool that empowers you to customize your WordPress website with ease. It offers numerous benefits, from design freedom to time efficiency, and allows you to create unique templates for different parts of your website, such as headers, footers, blog posts, archive pages, single post pages, and WooCommerce pages. By following the steps outlined in this article, you can make the most of Elementor Theme Builder and create a visually stunning and highly functional website that reflects your brand identity and captivates your audience.









2 Responses